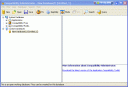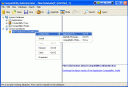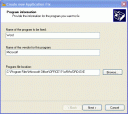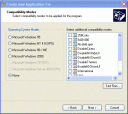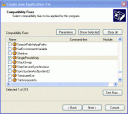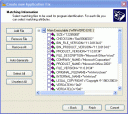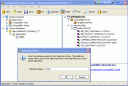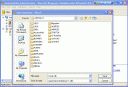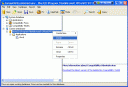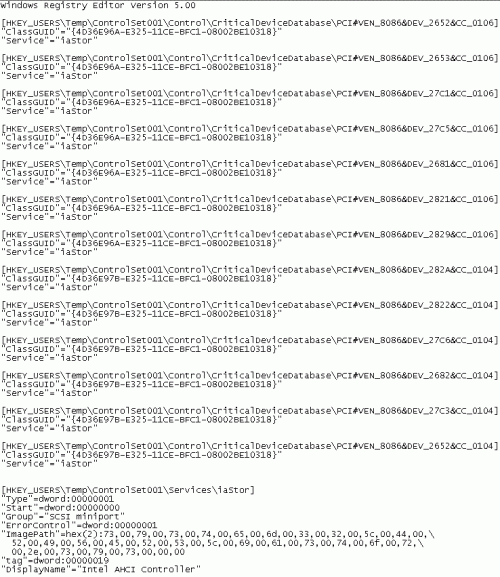The official method to convert dynamic disks back to basic disks is to back up the data, format the disks, and finally restore the data from backup. See Microsoft’s instructions on how to do that here.
Of course, nobody wants to do that, and sometimes it’s not even possible to implement this method. It assumes that you can boot up the computer or at least access the drives and back up the data in the first place. So what are the other options?
Well, I unfortunately had to look for another solution last week when my computer refused to recognize any of my 4 dynamic hard drives. Here are the results of my search:
1. Use TestDisk. If you want to know why and how, keep reading or jump to the conclusion section.
2. If you are lucky enough to be able to boot, follow Microsoft’s own instructions to avoid the backup/format/restore method.
Note: Ignore the title of this knowledge base article and go straight to the WORKAROUND section.
Detailed instructions with screen shots can be found on thelazyadmin.com blog.
3. If your computer won’t boot, read on.
After installing the free VMWare server 1.0.2 and loading Vista Ultimate Edition as a virtual machine on my Windows XP Pro machine, my computer wouldn’t boot in any mode. Last Know Good Configuration didn’t change anything, and a repair install was not an option as neither Setup nor the recovery console were able to detect the Windows installation. Running the map command from the recovery console listed all my drives but they all had question marks instead of the expected drive letters. bootcfg /scan didn’t find anything. ERD Commander couldn’t help either (no Windows installation detected). I wasn’t even able to mount the drives using a Linux live CD.
My next step was to buy an external enclosure for my SATA drives (Vantec NexStar 3, works great) to backup the data from a working computer. When dynamic disks are connected to a computer running XP or Vista, they show up as Foreign in the Disk Management console (diskmgmt.msc). All you have to do is right-click the drive and select Import Foreign Disk. Except this time it didn’t work, and instead I received 2 error messages back to back:
INTERNAL Error – The disk group contains no valid configurations copies (C10000B6)
followed by
Unspecified error (80004005)
Looking up these error messages didn’t lead to anything useful so I decided to give up on the dynamic disk to basic disk conversion topic and started to search for data recovery software. That’s how I found TestDisk.
I ran TestDisk on a XP Pro laptop, it detected my USB-connected “foreign” drive, found all my “partitions” (dynamic disk volumes), allowed me to backup my data to the laptop, and offered the option to write a new partition table based on what it had found. I did just that, securely removed the USB enclosure, plugged it back and voila! My laptop detected a new basic disk, with partitions instead of volumes, drive letters, and best of all, all my data intact.
I was then able to reinstall the drive in my computer, repair Windows and from there run TestDisk on the three remaining drives so I can confirm that it works for external (USB) drives, IDE drives and SATA drives.
Conclusion:
TestDisk 6.6 will allow to backup your data and, if you let it rewrite the partition stucture, it will convert your dynamic disk to a basic disk without touching the data.
Run TestDisk:
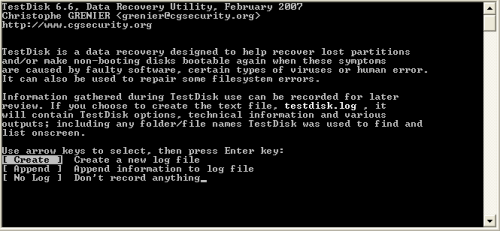
Select Create to log information.

The program detects all the drives connected to your computer (internal, external, Flash drives).
Highlight the one you want to work on, select Proceed and press Enter.
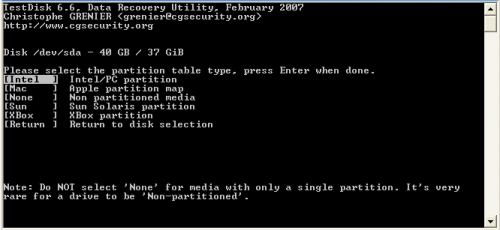
Make the appropriate choice for your computer and press Enter.
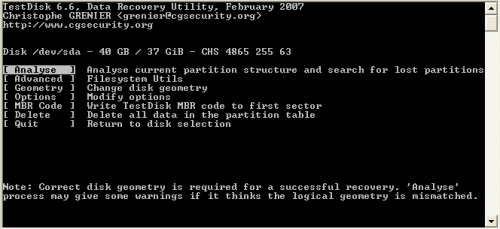
Select Analyse and press Enter.

It displays the current structure. Select Backup first, then Proceed. Backing up first is a good idea if you later want to restore the drive’s partition structure.

It might take a while to get to that screen if your drive is having problems, but eventually, it’ll display all the partitions it found. Select a partition and press P if you want to see the files stored on that particular partition, then press c to copy the files to the folder TestDisk is running from any available drive with enough free space. [Thanks to commenter Bob Janes for pointing out to me that it is indeed possible to backup your data anywhere you wish]
Press Enter to continue.

This is where you can make the dynamic to basic drive conversion happen. Select Write, then press Y to confirm that you want to write the new partition structure to disk.
Quit the program, reboot the drive you just modified and enjoy your new basic drive.